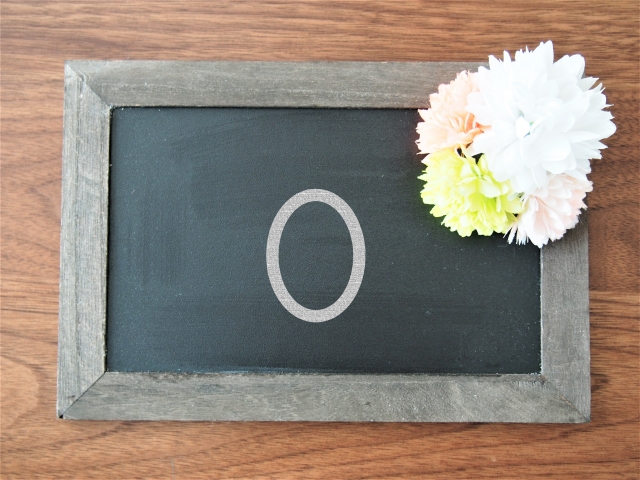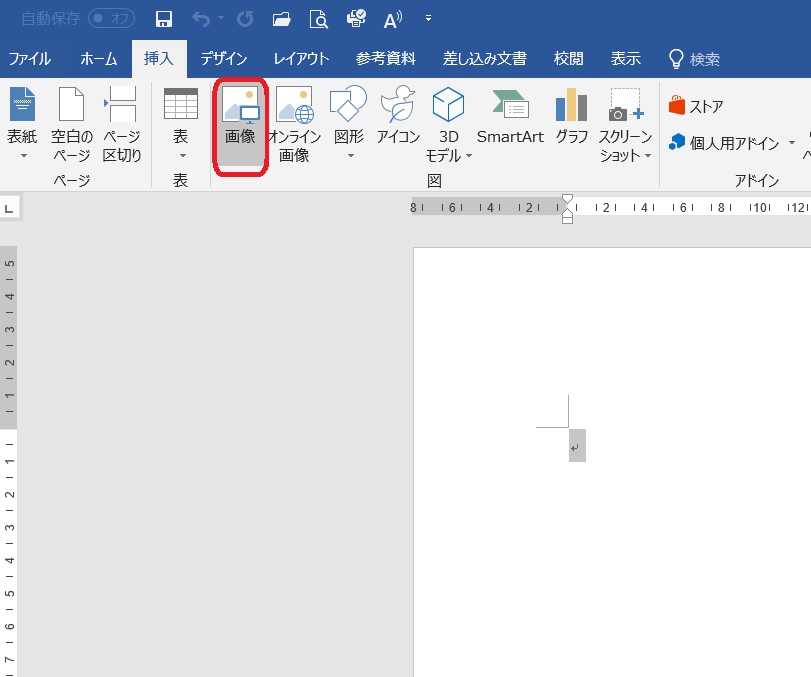例えば、エクセルで「023618」と入力をしたいとします。
単純に入力すると「23618」と表示され、最初の「0」が表示されません。
表示されないどころかなかったかのようになってしまいますね。
しかし、品番や図番のように意味があって絶対に表示させないと意味が変わってくる場合が多々ありますね。
その方法について説明します。
桁数の確認
まずは表示させたい数字の羅列が何桁なのかを確認してください。
今回の例として上に挙げた「023618」では6桁となります。
この例でやり方の説明を進めていきたいと思います。
セルの書式設定
表示させたいセル、もしくは行、または列をマウスで指定します。
今回はB列全部をその書式設定にするようにします。
アクティブにした状態で右クリックをして、「セルの書式設定」を選択します。
セルの書式設定が表示されます。
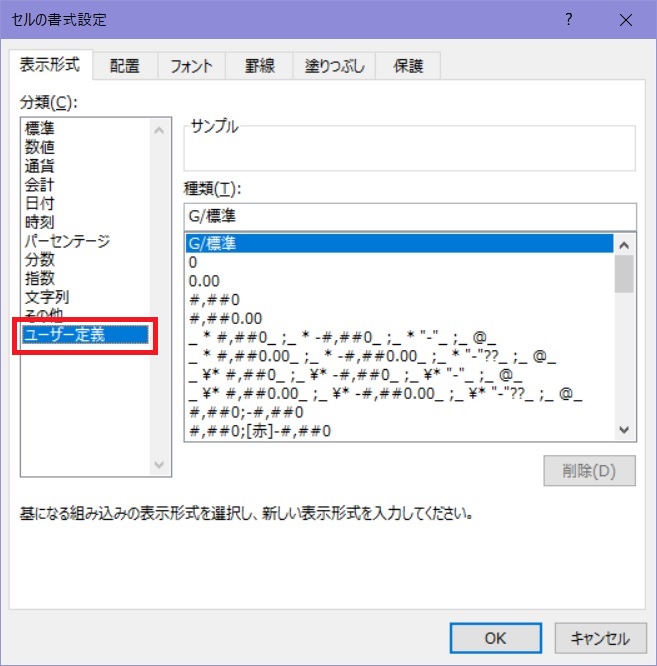
分類のところで、ユーザー定義を選びます。
するろ、種類(T)が表示され、おそらく『G/標準』が選択、表示されていると思います。
『G/標準』をバックスペースですべて消します。
そこに『000000』(ゼロを6個)入力します。
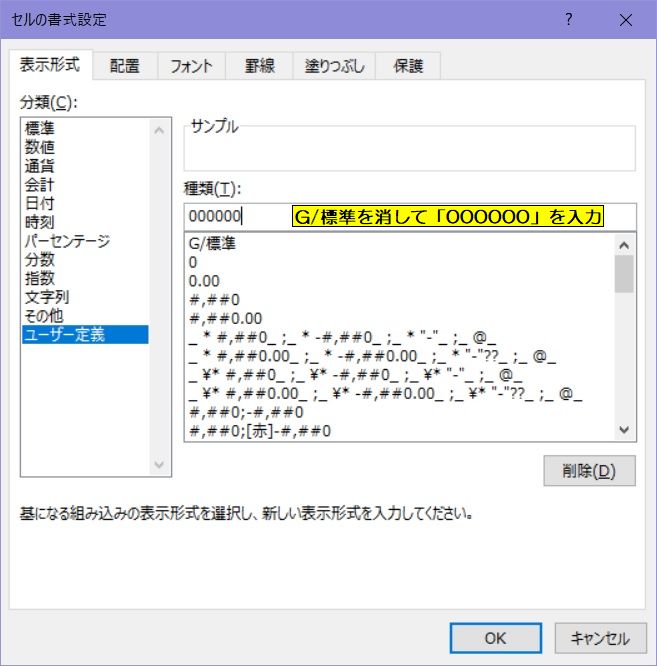
そして、OKをクリックします。
設定はこれで完了です。
そこで、B列に「023618」と入力すると、最初の「0」が表示されております。
確認作業
B列が確実にその設定になっているか確認するには、B列もしくは、B列の任意にセルをアクティブにしてください。
すると、下図の表示が『その他』となっていると思います。(通常は『標準』です。)そのようなっていれば設定は確実に完了しております。
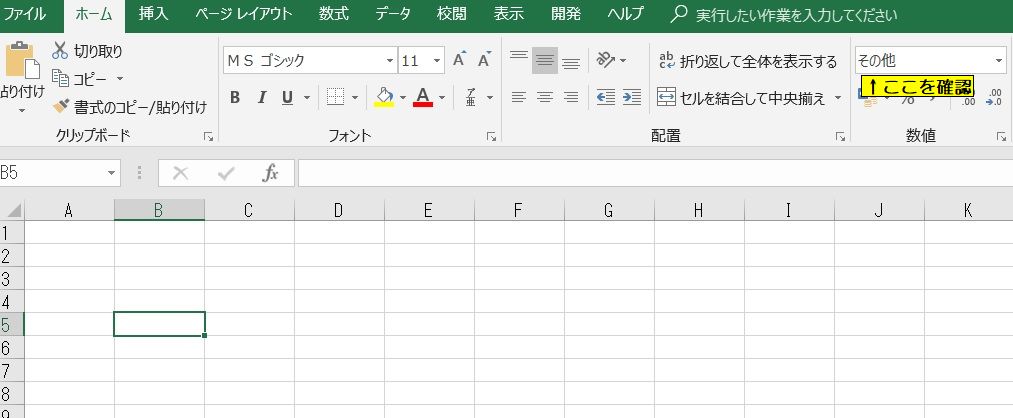
注意事項
今回の設定は新たにファイルを開いたり、新規でファイルを作成すると今回行った設定は反映されません。
ファイルごとにその都度設定が必要です。(新しいシートでは設定は継続されます。)
今回6桁の数値を設定しましたが、仮に7桁の数値を入力した場合は、7桁の数値が表示されます。(最初に「0」は表示されません)
例えば電話番号のように03-1234-5679のようにハイフンを入れると、今回のような設定なしで表示されます。また、途中にアルファベットや記号が含まれる場合も今回の設定なしで最初の「0」は表示されます。