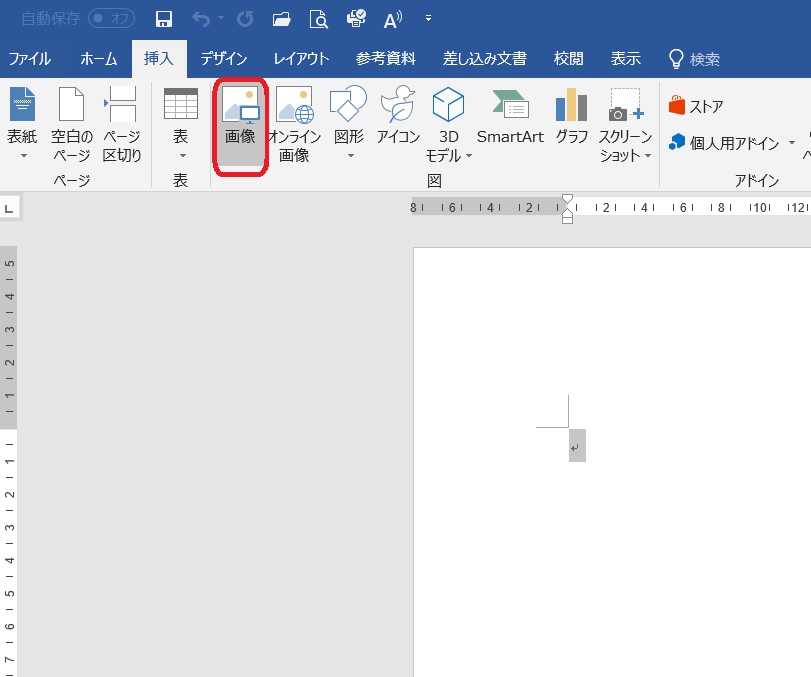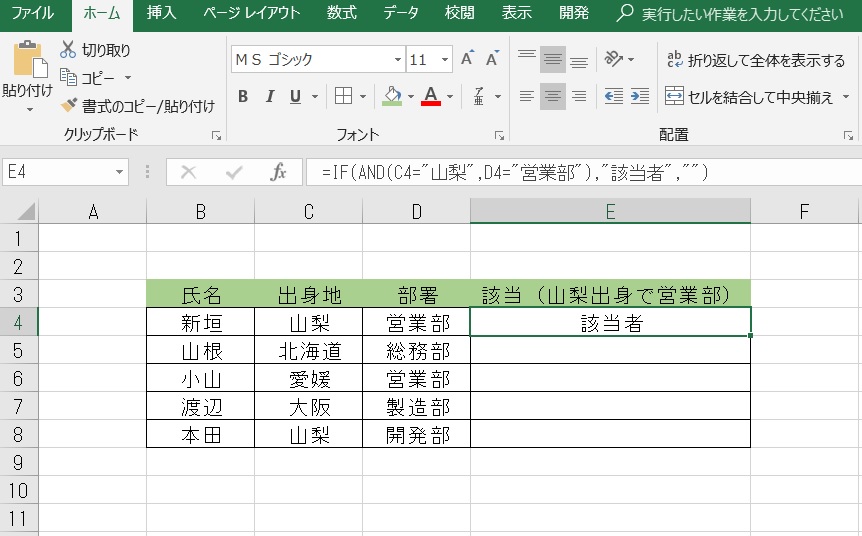Wordを使用して文書をつくっている時に、もっと資料を見やすくするために、ここに画像やイラストを入れたいと思うことよくありますね。
その際にWordの機能の画像の挿入を使用しますね。
その時によく起こるのが、
”自分の思うところに画像が挿入できない!!”
”画像を自由に動かしたいけど動かない!!”
と言った問題ではないでしょうか。
そんな問題を解決する方法を紹介していきたいと思います。
今回の話を読んでいただければ、あなたが思い描いた
でイラつく動作の一つにイラストや写真を挿入したときに自由に動かないといった現象ではないでしょうか。
思い通りのところに画像を配置する方法を紹介します。
画像の挿入の仕方

画像の貼り方を簡単におさらいします。
挿入タブから画像をクリックしてファイルを選択します。
そして挿入ををクリックすれば完了です。
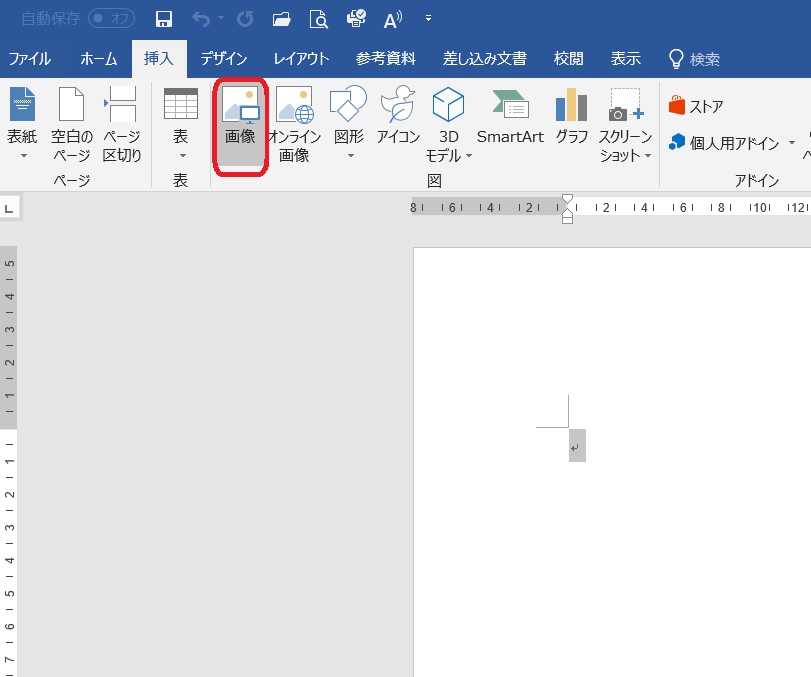
好みの場所に画像を配置する方法
その後自分の好みの場所に絵を配置したいと考えると思いますが、
画像が動かないということを実感した方は多いのではないでしょうか。
苦肉の策で改行とスペースで位置を合わせるといったように配置した方も見えるのではないでしょうか。
その方法でも配置はできますが、その後書いた文章を直したいときに画像も動いてしまう可能性があります。
画像を好みの場所に配置するには以下の方法があります。
画像を自由に動かすには、ファイルを選択して挿入するまでは今までの方法と一緒です。
挿入した後、挿入した画像を選択して右クリックします。
「文字列内の折り返し」選ぶといくつかの項目が表示されます。
ここでは文書と画像の関係を決めることができます。
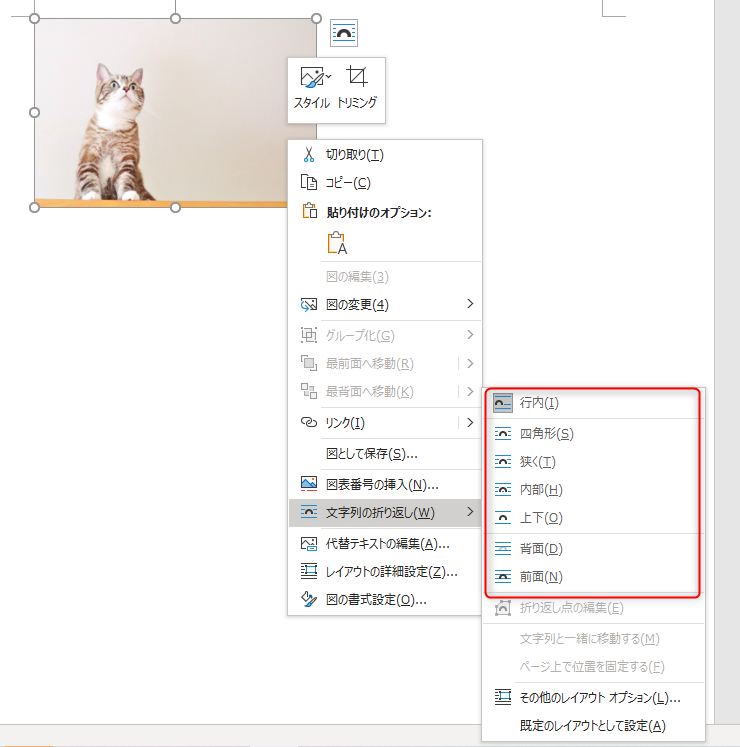
最初は一番上の行内に設定されております。
各項目と動作について説明します。
文字列折り返し設定について
文字列折り返し設定『行内』
行の内部でしか画像が移動しません。
なので、改行を複数したところに画像を挿入した場合、動きとしては上下のみの動きをする形になります。
文書のあるところに挿入すると、文字と文字の間で画像の移動は可能ですが、画像のサイズによりますが、行間が大きくあいたようなレイアウトになってしまいます。
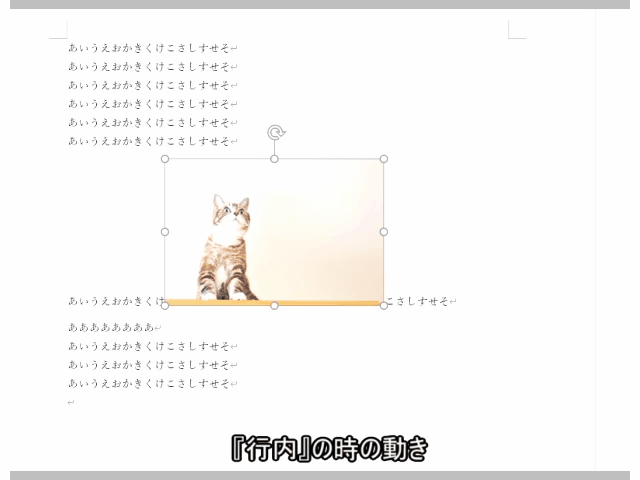
なので、感覚的には画像が自由に動くという印象はありません。
文字列折り返し設定『四角』
四角は画像を四角で囲い、そこを文字が移動するような形で動きます。
なので、画像を右端によせて、左端に文字をその説明文があるようなレイアウトが可能です。
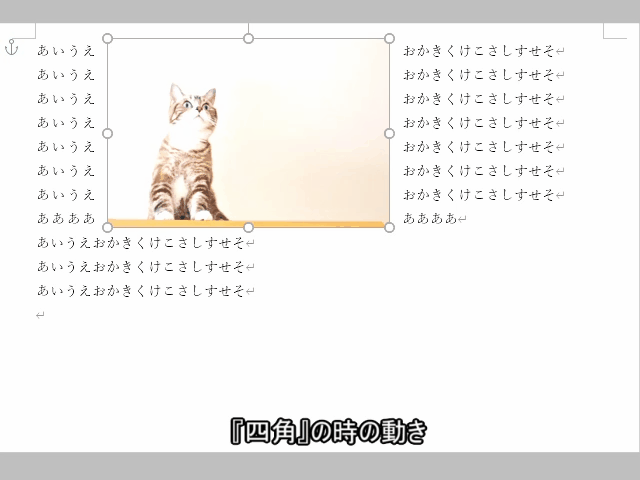
文字と図形がバランスよく動く印象です。
文字列折り返し設定『内部』
内部は四角と同じよう動きですが透過の画像などを使った時に、「折り返し点の編集」を使うことにより既定の形の内部にも文字を表示させることができます。
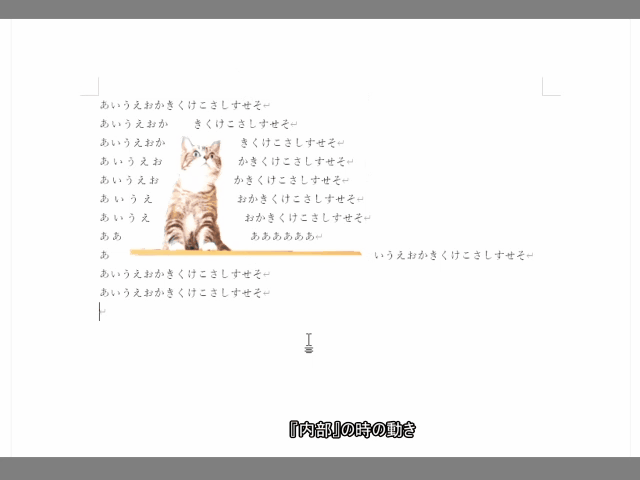
文字列折り返し設定『上下』
上下は画像のある行全体に画像が表示されるイメージです。
そのため、画像を動かすとその行は画像だけになるため、画像の上下に文字が配置されるレイアウトになります。大きめの画像を張り付けたい時には便利です。
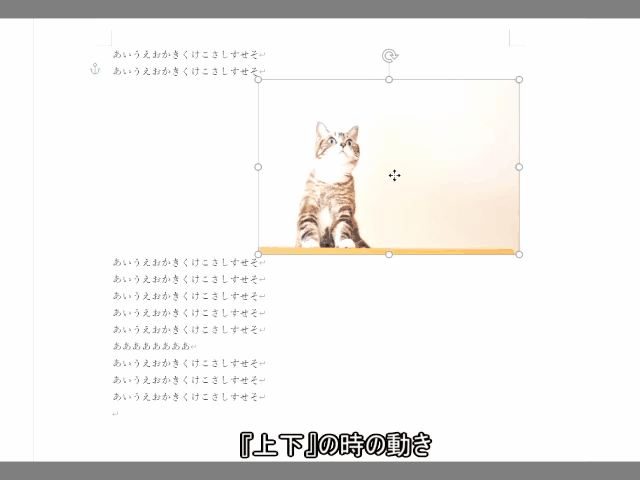
文字列折り返し設定『背面』
背面を選ぶと文字と画像が全く独立して動くイメージです。
そして、文字の後ろ側に画像が張られます。
例えばメニューなどでコーヒー画像がバックにあり、その上にメニューが書いてあるようなレイアウトにしたい場合とてもいい機能です。
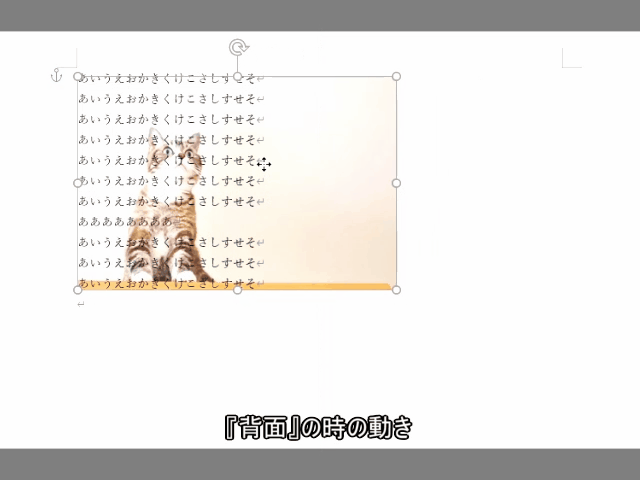
文字列折り返し設定『前面』
動きとしては背面と同じような動作をします。異なる点は画像が文字の上にきます。
そのため、画像の下に来た文字は見えなくなります。
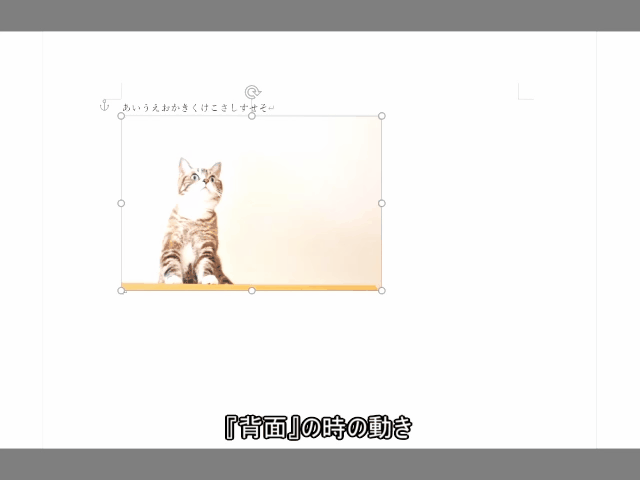
まとめ
個人の意見にはなりますが、画像の挿入の時は、上記で説明した文字の折り返し設定は「背面」もしくは「前面」が使いやすいと思います。
これらの機能を使えば画像を挿入したときに文字と画像のバランスをとって配置することができるようになります。
それにより、より見やすくきれいなレイアウトができると思います。