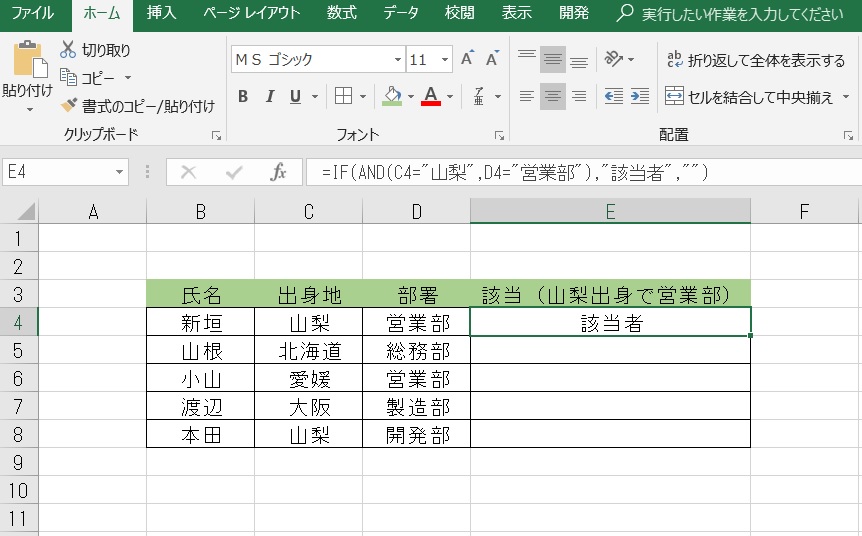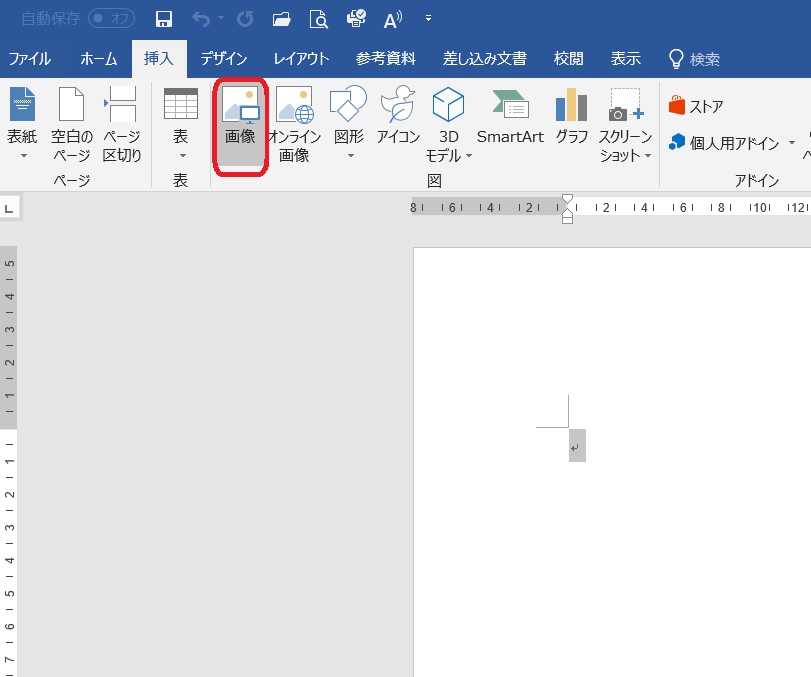リストの作り方は「エクセルでリストの作成する時の注意点」で説明しました。
そこで次にリストを2段階で選択する方法を説明します。
以下のようなシチエーションはよくあるのではないでしょうか
営業部、業務部、総務部、製造部の4部署があると仮定します
それぞれの部署に
営業部にはAさんとBさんの2名が所属
業務部にはCさんとDさんの2名が所属
総務部にはEさんとFさんの2名が所属
製造部にはGさんとHさんお2名が所属
とします。(以下の図)
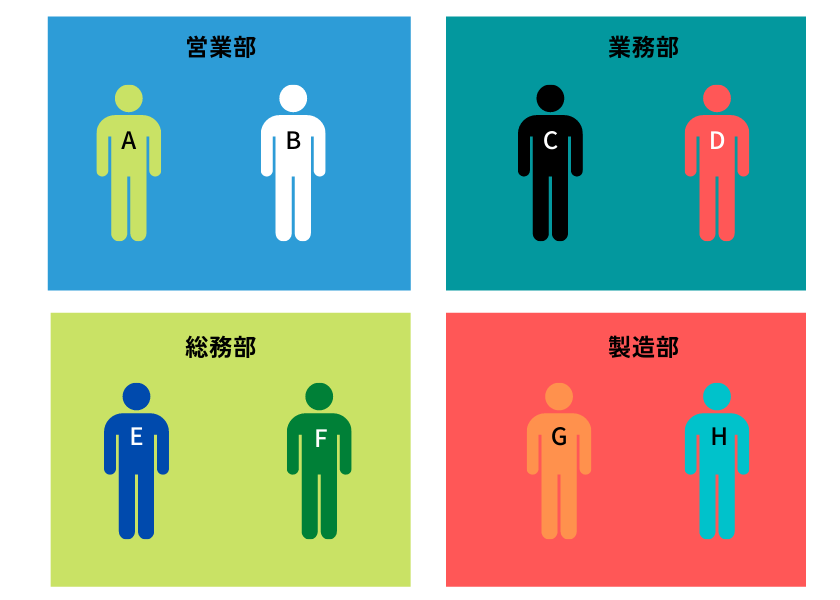
先ほど説明したリストの方法であれば部署名と、社員名と言ったリストを作り指定してやれば完成です。
しかし、営業部はAさんとBさんのどちらかなので、8人すべての名前が列挙されるのではなく、営業部を選んだ時点で社員名を指定AさんとBさんのみが表示された方が、該当する人を探す手間が減るのと、操作の間違いも減りますね。
リストと入力フォームを作成する
今回のように連動するリストを2段階で選ぶ場合は、リストと入力するフォームを作成する必要があります。
リストの作成
リストは次の作成します。
1行目に部署名を入力します。
その行に部署に所属する人の名前を入力します。
名前の定義
名前の定義とは選択した範囲に指定した名前を付けることです。
今回で言えば列ごとに営業部や総務部といった名前を付けることです。
その操作は以下の通りです。
先ほど作成した表全体をマウスで指定します。
数式タグから選択範囲から作成をクリックします。
上端行のみにチェックを入れます。
これは上端行(今回で言えば営業部とか総務部が名前の名称になることを言います。)OKで確定します。
これで名前の定義が完了です。
入力ページを作成する。
次に部署名と名前を入力するページを作ります。
ここは、それほど難しく考えず、部署名と名前の欄を作ります。
部署名のリスト表示を設定
部署名はリストの作成を行います。
リストの作り方は、
前章では列方向に指定しましたが、今回は行方向に指定します。
氏名のリスト表示を設定
次に氏名の指定ですが、今回は部署名を選択したら、所属する人のみが表示されるようにします。
リストの作成と同様にデータの入力規則から「リスト」を選びます。
元の値の欄に“=INDIRECT(B5)”と入力します。
INDIRECTとは関数です。
INDIRECTの意味は参照文字列を返します。
今回で言えばB5で指定された部署の名前を返すことになります。
つまり、先ほど作成した名前の定義の部分です。
OKをクリックして完了です。
これにより部署名を選択すると、所属している人の名前のみが表示されます。
エクセルで連動するリストを2段階で選択する方法!実例をつけて説明します。まとめ
今回は、部署と所属する人を例に連動するリストを2段階で選択する方法を紹介しましたが、このようなシチュエーションはたくさんあると思います。
例えば、注文先と注文品というようなことがありますね。
膨大な量のデータから選ぶより、ある程度絞られた量のデータからチョイスする方が、絶対にミスは少なくなりますし、効率も良いはずですね。
今回紹介した方法を使えば、あなたの作業はグッと楽になり、ミスも減りますよ。