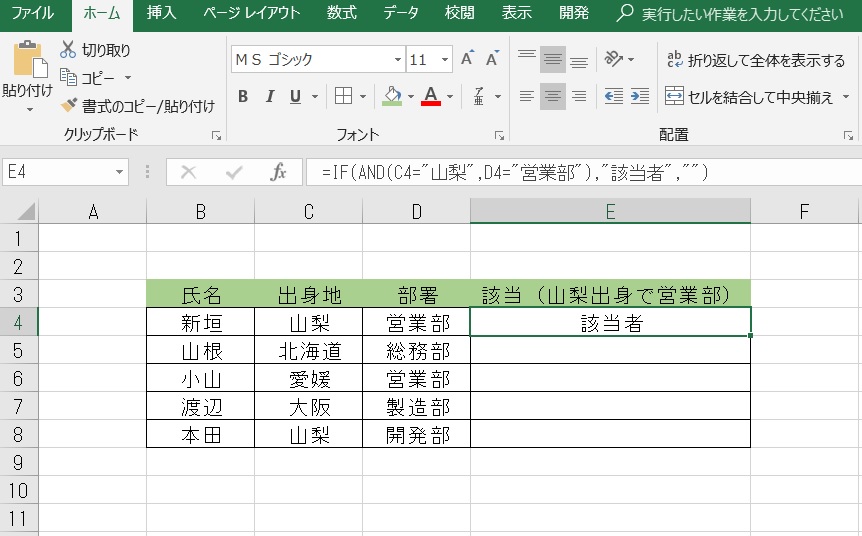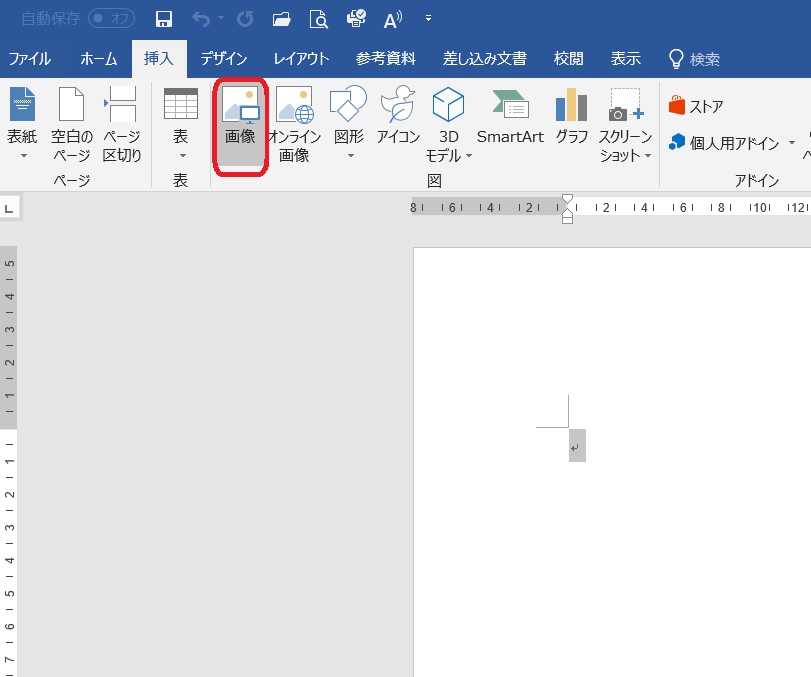VLOOKUPやリストの作成について説明してきました。
また、いろいろの関数を駆使すると、書き込んで良いセルと、編集してはいけないセルが出てくることに気づくと思います。
あなたが一人でそのファイルを操作し、進めていくのであればさほど問題ありませんが、作ったファイルを、誰かに送ったり、共有して使ったりした場合消してほしくないセルを消してしまったり、上書きされてしまったらとてもショックですね。
セルの色を変えて『編集しないで』ってわかりやすくしても、うっかり消してしまうことはありますよね。
今回は根本的に指定したセルしか編集できないようにする方法について説明します。
編集していけないセルを明確にする。
まずは直接データ(数値や文言)を入力するセルに色を付けておくとわかりやすいです。
VLOOKUP関数を使っているのであれば“検索値”にあたるセルです。リストを設定しているのであればリストが設定しているセルです。
つまり、今回色を設定したセル以外のセルは“編集してはいけないセル”もしくは“編集してもしなくても全く影響のないセル”となります。
セルのロックをはずす。
色を付けたセルをマウスで指定します。右クリックをしてセルの書式設定をクリックします。
保護のタブを選び「ロック」のチェックを外します。そしてOKをクリックします。
シートの保護の設定
次に、校閲のタブをクリックします。
シートの保護をクリックすると「シートの保護」のウィンドウが開きます。
“ロックされたセル範囲の選択”のチェックを外します。
それでOKをクリックします。
これで、今回色指定したセル以外のセルの書き込みは一切できなくなります。
マウスでアクティブにすることもできなくなります。
必要に応じて“セルの書式設定”にチェックを入れると編集可能なセルの色やフォントの変更が可能になります。
その設定しますと、校閲タブのシートの「シートの保護」は「シート保護の解除」に変わります。シート保護を解除したい場合は「シート保護の解除」をクリックすれば解除されます。
シートの保護を解除するためのパスワードを設定すれば、パスワードで管理することができます。
ポイント
1.セルの選択
・データを入力するセルを選ぶ。今回は連続するセルだったので簡単でしたが、連続していない場合は「ctrl」キーを押しながらマウスで指定すれば、離れたセルでも選択可能です。
2.ロックを外す
・セルの書式でロックを外す。これだけでロックされていない状態と勘違いしそうですが、これでは何も起きません。
3.シート保護の設定
・校閲→シートの保護でセルのロックがされる。
4.シート保護の補足
・今回のセルのロックは指定したシートのみで有効です。違うシートには影響を受けません。違うシートでもセルのロックをする場合は同様の設定が必要です。