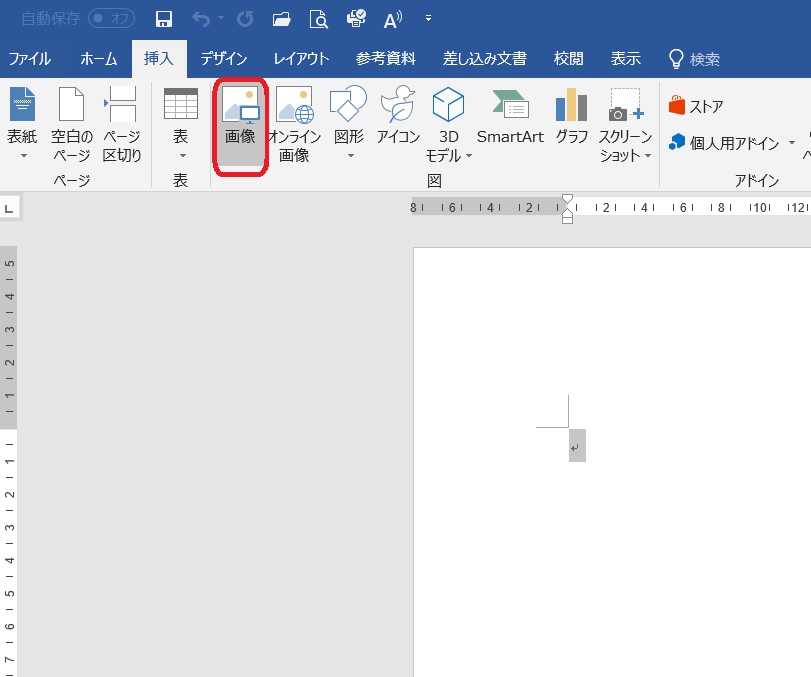エクセルでデータを連続で入力するという作業よくある光景ですね。
その入力でリストから選択する項目や、VLOOKUP関数で引用する行があったり、掛け算が指定したセルがあるということよくありますね。
その際に、関数をその都度コピーして次の行に貼り付けるということを行うか、あらかじめ下の行までコピーしておくという方法を取りますね。
その都度コピペする方法は手間ですし、あらかじめコピペする方法は、その行まで達したらまた、コピペを繰り返すという風に、どちらの方法もスマートさに欠けますね。
そこで、この問題を一発で解決する方法を紹介します。
データ入力する際方法でテーブル機能を利用する
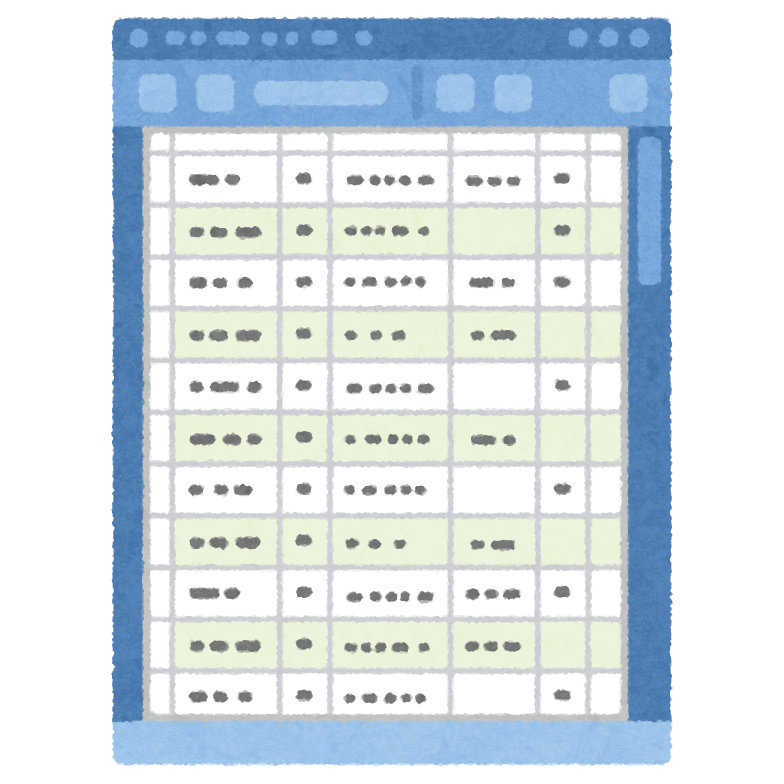
今回の問題を解決する方法としてエクセルに搭載されている『テーブル』という機能を利用します。
テーブル機能の利用はとても簡単で、特別何かをインストールする必要もありません。
それではテーブル機能の使い方を紹介します
データ入力フォームを準備する
まずは、データを入力するフォームを作成します。
今回は下記のような受注管理を例に説明していきます。
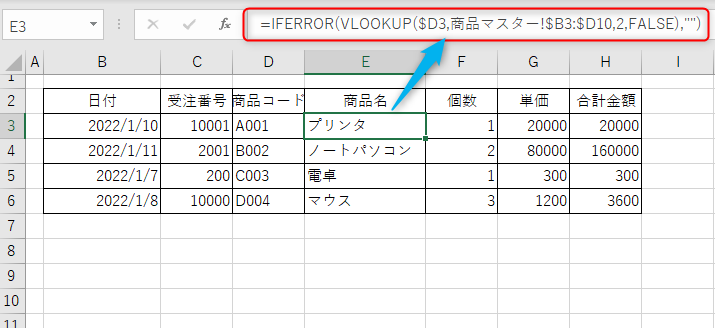
データの形式は一番上の行に項目を設置する、よくありがちなデータ型を作ります。
今回は、別シートに商品マスターを作り、商品コードを入力すると、VLOOKUP関数で商品名と単価が表示されるように設定します。合計金額は、単価×数量の数式を設定します。
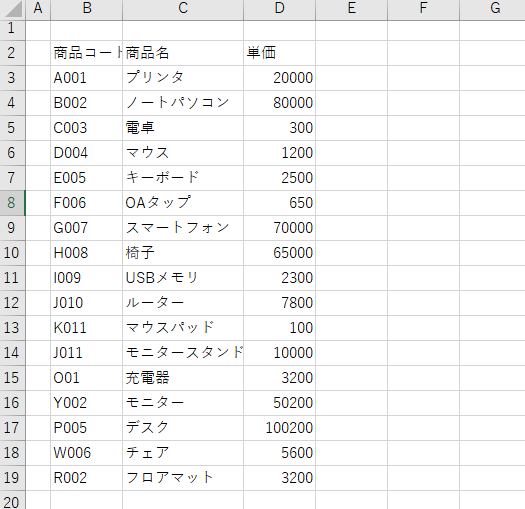
テーブルの挿入
上記の作成した表でもその都度関数をコピぺすれば受注の管理ということはできますが、コピペが面倒くさいですね。
そこで『テーブル』を挿入します。
テーブルの挿入は、作成した受注管理の表全体を選択します。
その状態で、挿入タブのテーブルをクリックします。
すると、以下のウィンドウが立ち上がります。
先頭行をテーブルの見出しとして使用するにチェックが入っていることを確認してOKをクリくします。

これでテーブルの作成が完了です。
この時にテーブルデザインのタブが新たに作成されたことを確認してください。
この時に、テーブルデザインタブの中の『テーブル名』を任意の名前を付けておくと便利です。
今回は「受注テーブル」としておきます。
データを入力する
データの入力は今データ入力されているすぐ下の行から入力します。
すると、商品コードのリストの設定、商品名と単価のVLOOKUP関数が反映されていることがわかります。
当然ですが、その下の行に続けて入力しても同様に反映されます。
テーブルのデザインの変更
テーブルを作成した際にデフォルトでは濃い青と淡い青のストライブですが、配色は変更可能です。
テーブル内の任意のセルを選択し、テーブルデザインのタブを選択します。
テーブルスタイルのところで配色を選択することができます。
また、テーブルスタイルのオプションでフィルターボタンの設置と解除ができます。
データ入力時の注意点
テーブルを使用してのデータ入力で注意すべき点をまとめました。
- データの入力の時行を飛ばさない。
- 行を削除したいときはdeleteで削除しない
データの入力の時行を飛ばさない。
エクセルのデータベース機能に共通して言えることですが、空白の行を作ってはいけないということです。
今回のテーブル機能は、すぐ上の行を参照して入力している行に反映するという機能です。
そのため、空白の行ができるとそのテーブルの機能は途絶えてしまうというわけです。
そのため、絶対に空白の行を作ることなく、データを入力してください。
行を削除したいときはdeleteで削除しない
行内で入力を間違えた時は、上書きすればいいのですが、データが必要なくなった(今回の場合、受注がキャンセルになったなど)1行を全部削除したい場合、行を選んでdeleteキーで削除するのではなく、行番号を選択して、右クリックで削除をクリックして削除する方が良いです。
それは先ほどと同じ理由で、空白のセルもしくは空白の行を発生させないように薄るためです。
テーブルに付随する機能
テーブル機能には「スライサー」という機能が備わっています。
スライサーは一言で言えば、フィルターと同じですが、フィルターより操作が圧倒的に楽です。
スライサーの設置方法
スライサーの設置方法は簡単です。
テーブルの任意のセルを選んでテーブルデザインタブを選択します。
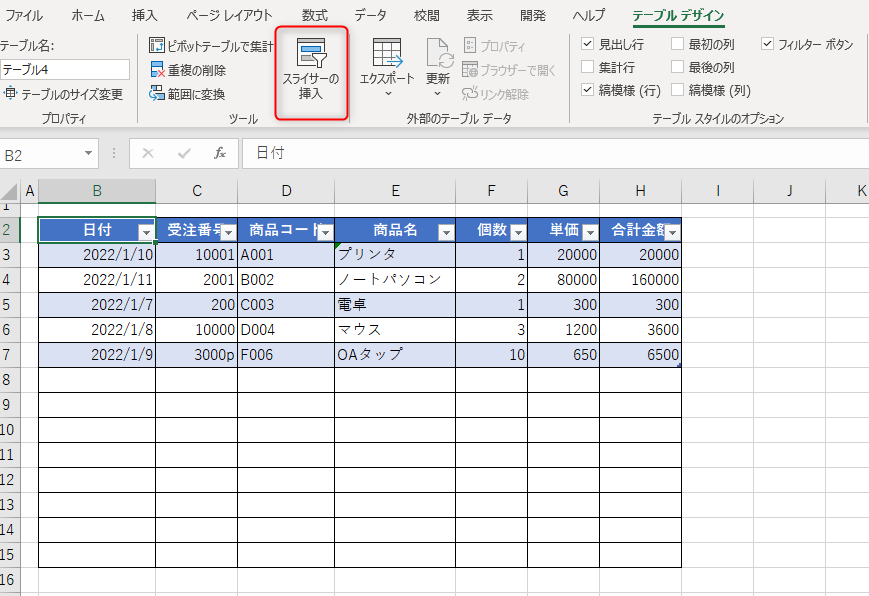
その中のスライサーの挿入をクリックすると、項目を選択するウィンドウが開きます。今回の場合、商品名と日付を選択してOKをクリックします。
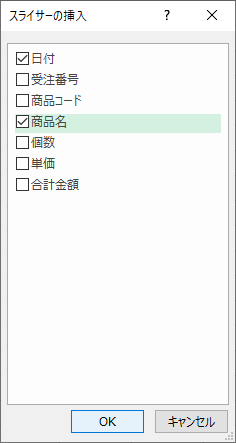
すると商品名が羅列されたウィンドウと日付が羅列されたウィンドウが開きます。
項目をクリックすると該当する項目のみがテーブルで抽出されます。
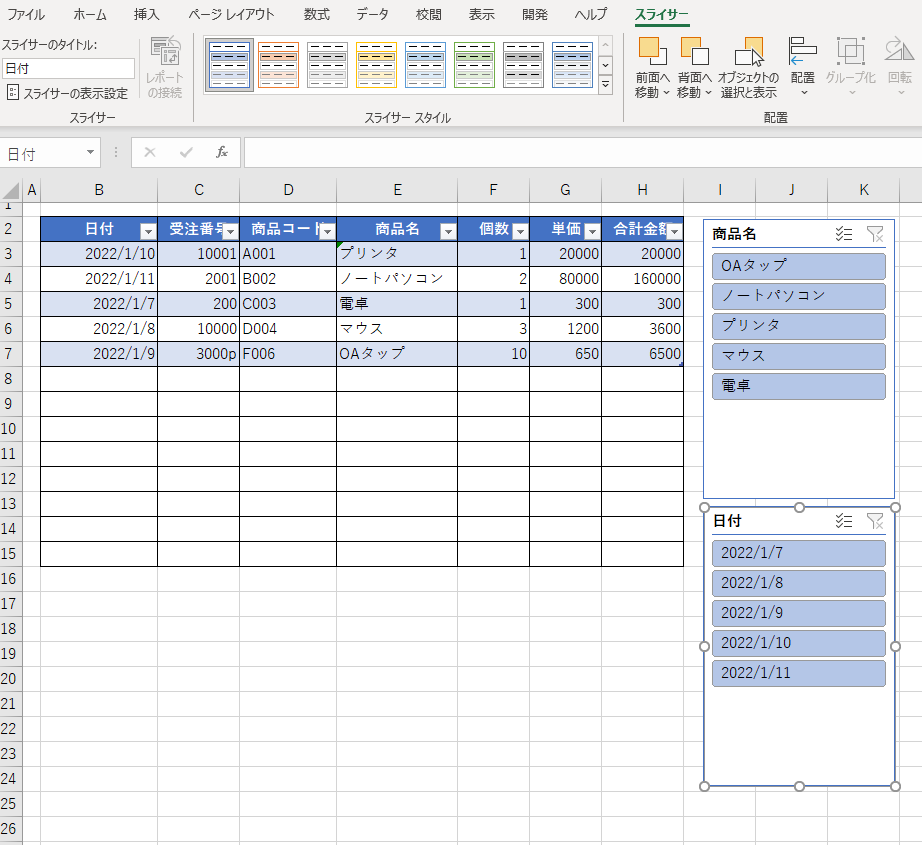
スライサーが必要なくなったらスライサーをアクティブにしてdeleteキーで削除することができます。
テーブルをやめる場合
テーブル機能をやめて通常の入力モードに戻したいというときは、テーブルデザインから範囲に変換をクリックすると通常のモードに戻ります。
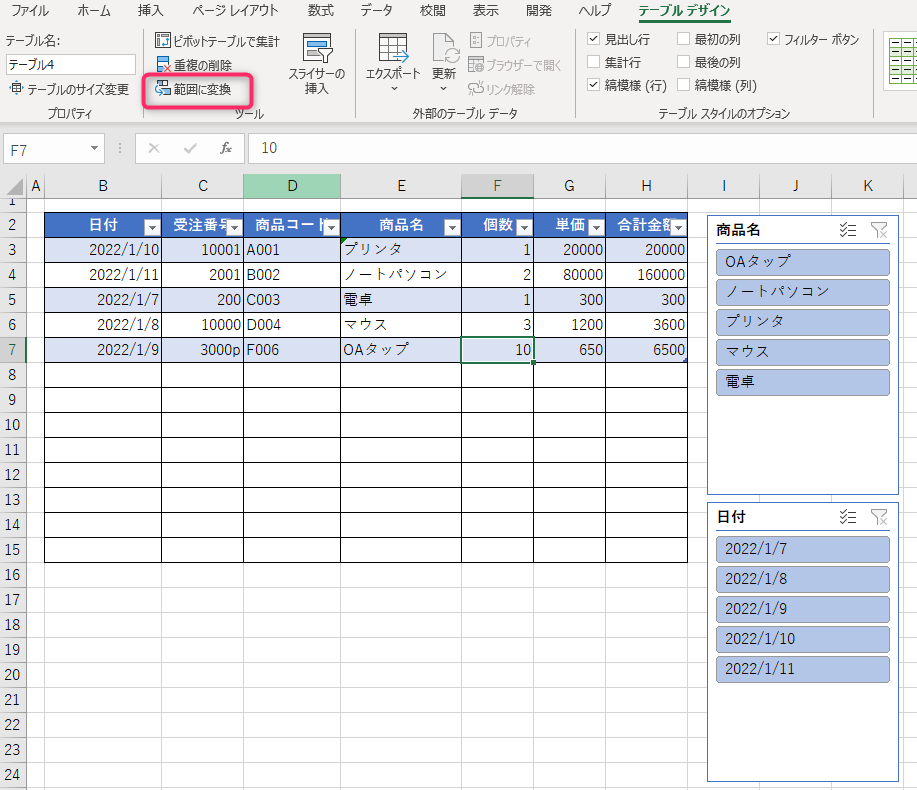
その時にスライサーを設置していると、スライサーは自動的に削除されます。
また、セルのデザイン(配色、フォント)はテーブルで使用していたものがそのまま引き継がれます。
今回の場合、濃い青と淡い青のストライプが残ります。
エクセルのデータ入力で次の行に数式が反映される!事前にコピーしなくて済む方法紹介まとめ
データ入力で、上の行の関数が反映されず、その都度コピーしていた人やあらかじめ下の行まで関数をコピぺしていた人も多いと思います。
すると、無駄にファイルが重くなるといった事態に陥りますね。
しかし、今回のテーブル機能を使用することでその問題はすべて解決します。
またテーブル機能を使用することで今まで不憫に感じていたことも解決することができます。
そのことについて次の記事で紹介します。