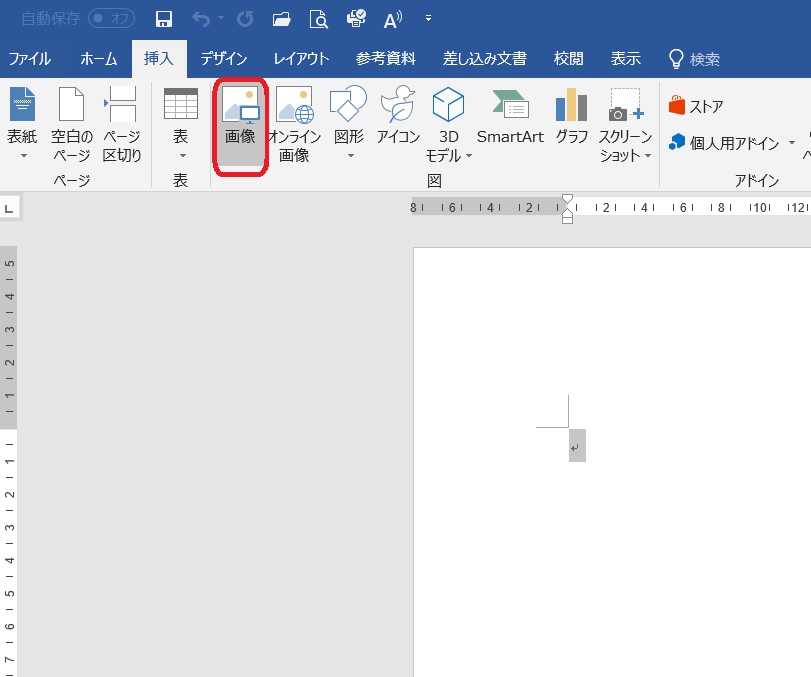タブレットの普及で工場などの広いところで無線LANの環境を作りたいとお考えの方も多いのではないでしょうか。
設定の仕方がわからない
業者に頼むと費用が掛かる
元に戻せなくなったら困る
など理由でできてない方も多いのではないでしょうか。
では、無線LANの設定について説明します.
複数無線LANを設置するための最初の条件
今回説明する方法は以下の条件のもとです。
条件1:ルーターがあり、DHCP機能を有している
条件2:無線LANを設置するフロアもしくは建物へはルーターから有線が伸びている。
事前確認事項
ルーターのIPアドレス
確認方法
Windowsキー+Rを押して「ファイル名を指定して実行」を開きます。
「cmd」と入力してOKをクリックします。
コマンドプロンプトが開きます。
「ipconfig/all」と入力しエンターキーを押すとネットワークに関する情報が表示されます。
その中のDHCPサーバーのアドレスがお使いのルーターのIPアドレスです。
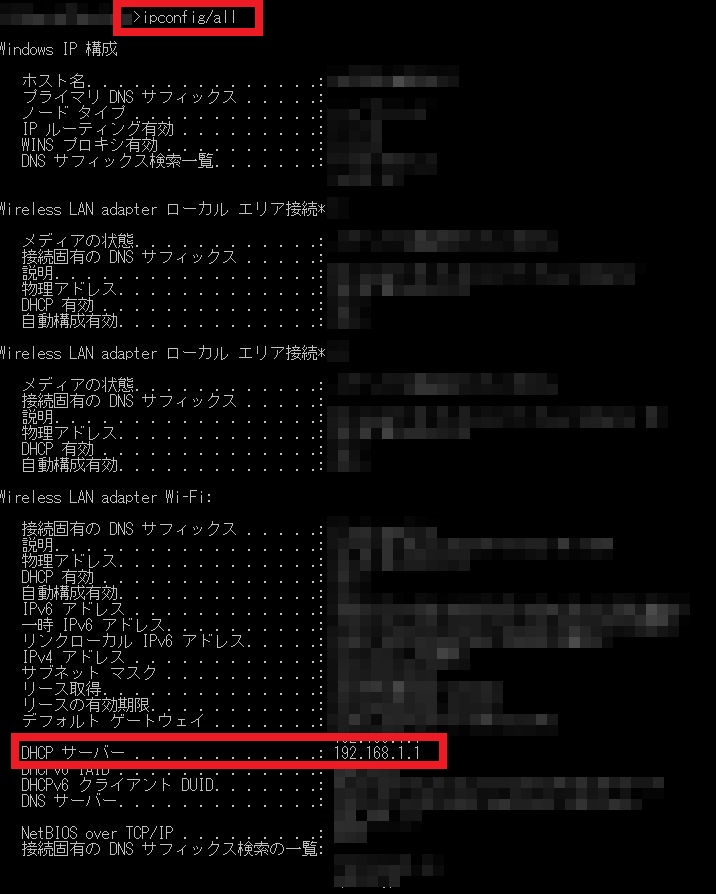
無線LANの準備と設定
無線LANルーターを準備します。
準備する無線LANルーターは一般的な市販のものでOKです。
それほど高価なものでなくてもOKです。
複数台付ける場合、メーカーや機種が一緒である必要はありませんが、同一にしておいたほうが、設定が楽だと思います。
設定
準備した無線LANルーターをいきなりネットワークに接続してもつながりません。
最初は準備した無線LANとLANポートがあるパソコンをLANケーブルでつなぎます。
そのときの「IPアドレスの自動取得をする」の設定にしておいてください。
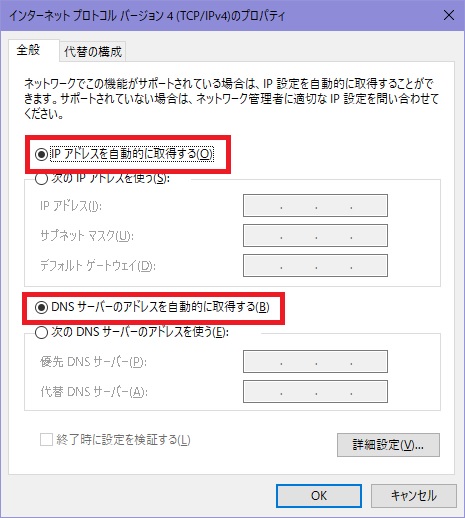
そして、無線LANルーターの設定画面を開きます。
開き方は各メーカーで異なりますので説明書を確認して下さい。
各メーカーともブラウザーで無線LANの既定のIPアドレスを入力して開くことができると思います。
設定するところは5か所です。
なお今回は屋外での使用する可能性が発生しますので、2.4GHzでの設定を説明します。
(屋外での5GHzの機器の使用は法律で禁止されております。ご注意ください。)
SSID:ネットワークの名前になります。パソコンやタブレットもしくは携帯電話で無線をONすると、利用できるネットワークが表示されますが、そこに表示される名前になります。
暗号化キー:ネットワークに接続する時のパスワードになります。
チャンネル:複数台設置する時に必要になりますので別途説明します。
LAN側の設定
IPアドレス:無線LAN本体のIPアドレスになります。先に調べた空のIPアドレスを設定します。
DHCPサーバ機能:OFFにします
設定を保存して終了します。
チャンネルの設定
無線LANを複数台設定する場合、電波の干渉が起こる可能性があります。干渉を起こすと通信が不安定になります。
それを回避する方法がチャンネルの設定です。
2.4GHzのチャンネルには1~13まであります。(14はありますが将来的になくなると思われるので使わないほうがいいでしょう。)
各チャンネルの周波数の領域は以下の通りです。
見てわかるように1、2、3は領域がかぶっているため、干渉をおこします。
1、6、11は周波数が完全に独立しております。同様に2、7、12 3、8、13はも3個づつの単位で独立しております。
なので、複数台と先に申しましたが、2.4Ghzを使用すると3台が限界です。
以上の設定を行えば、最初にパソコンやタブレットの無線の設定を行えば、移動しても同様の設定で通信が行えます。