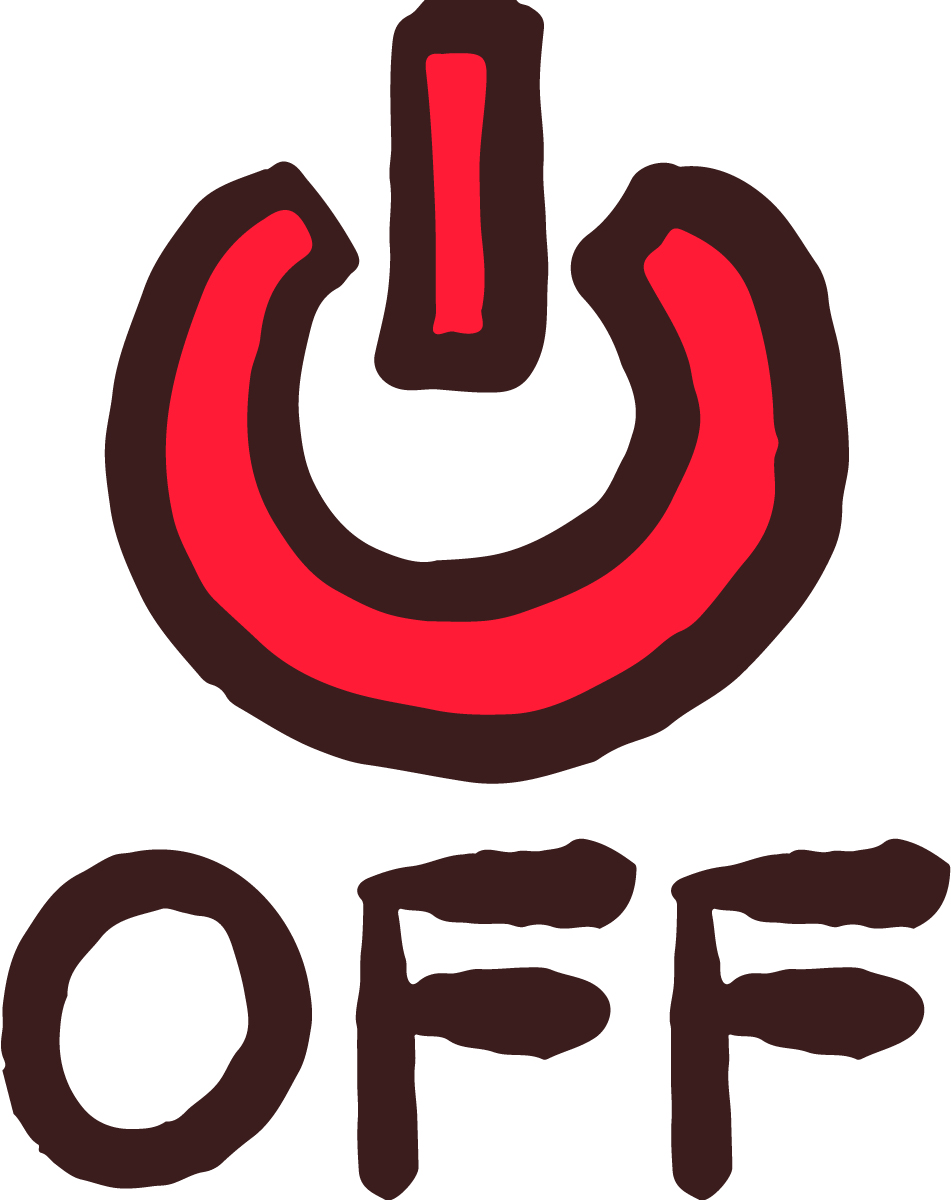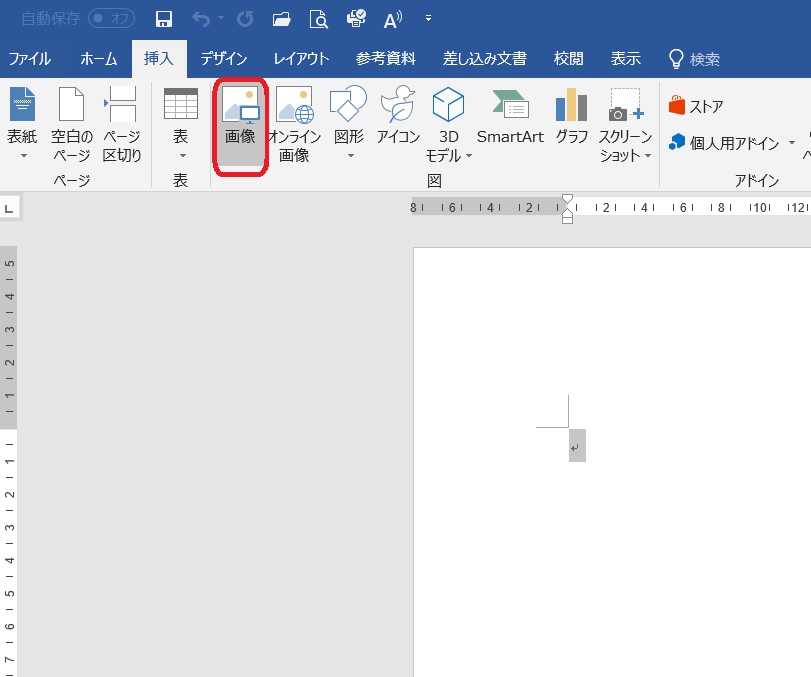仕事も終わりさあ帰宅。
そんな帰路の途中に「あれパソコンの電源切ったかな」と思ったことはないでしょうか。
また、省エネ、経費削減が言われる昨今では電源の切り忘れは避けたいですね。
また、電源を入れっぱなしはパソコンの寿命のことをかんがえてもいいことではないですね。
ならば、決められた時刻になったらパソコンが自動的にシャットダウンするように設定しておけば、問題解決ですね。
自動でシャットダウンする方法を紹介します。
設定方法
タイムスケジューラの起動
Windows管理ツール内にあるタスクスケジューラを開きます。
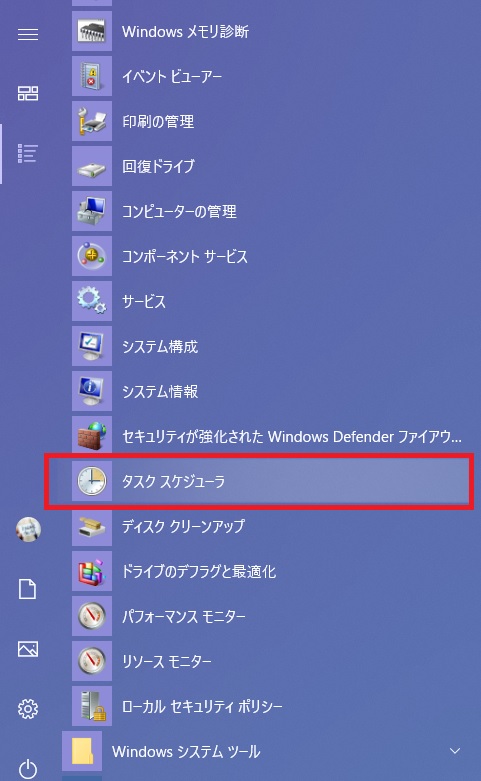
基本タスクの設定
「操作」タグから「基本タスクの作成」を選択します。
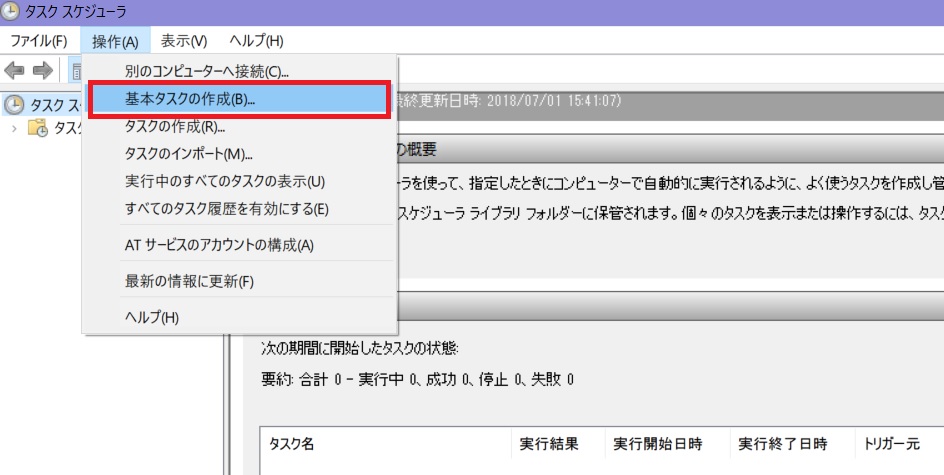
基本タスクウィザードが起動します。
基本タスクの作成
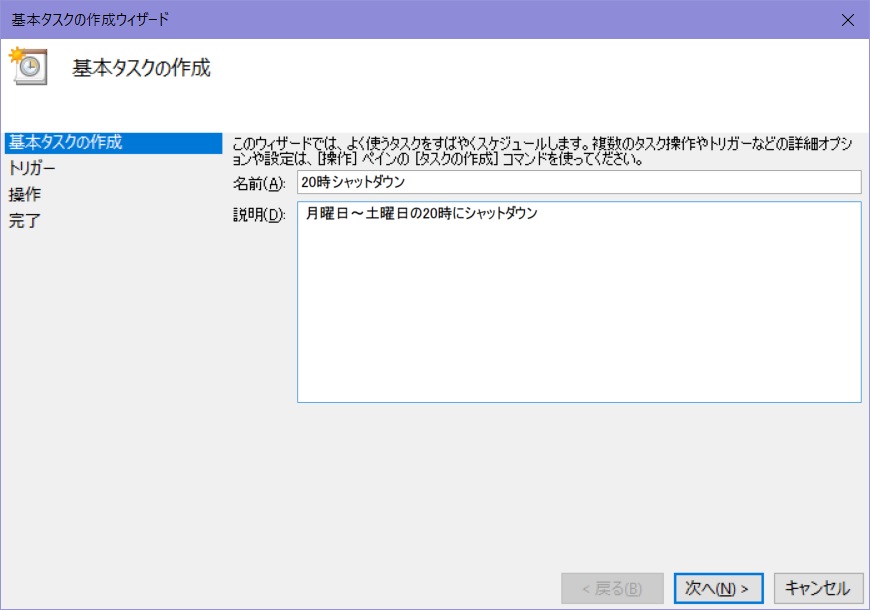
基本タスクの作成を行っていきます。
まずは名前を設定します。この名前はどんな名前でもOKです。わかりやすい名称にしておいたほうがいいと思います。今回は「20時シャットダウン」とします。説明欄も記入してもしなくてもどちらでもOKです。今回は行いたいことをわかりやすくしたいので「月曜日~土曜日の20時にシャットダウン」と入力します。入力したら「次へ」をクリックしてください。
タスクトリガーの設定その1
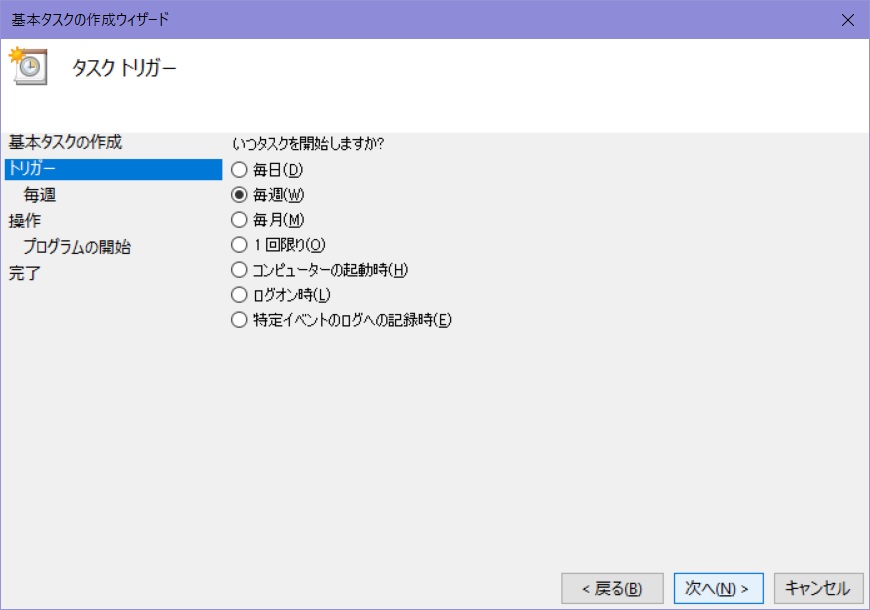
タスクトリガーを設定します。
トリガーとは何らかの動作を開始するためのきっかけとなる命令や信号のことです。
わかりやすく言うとどのタイミングでプログラムを実行するかです。
今回は月曜日から土曜日にシャットダウンを行うので、「毎週」を選択します。曜日関係なく毎日実行したい場合は「毎日」を選択して「次へ」をクリックしてください。
タスクトリガーの設定その2
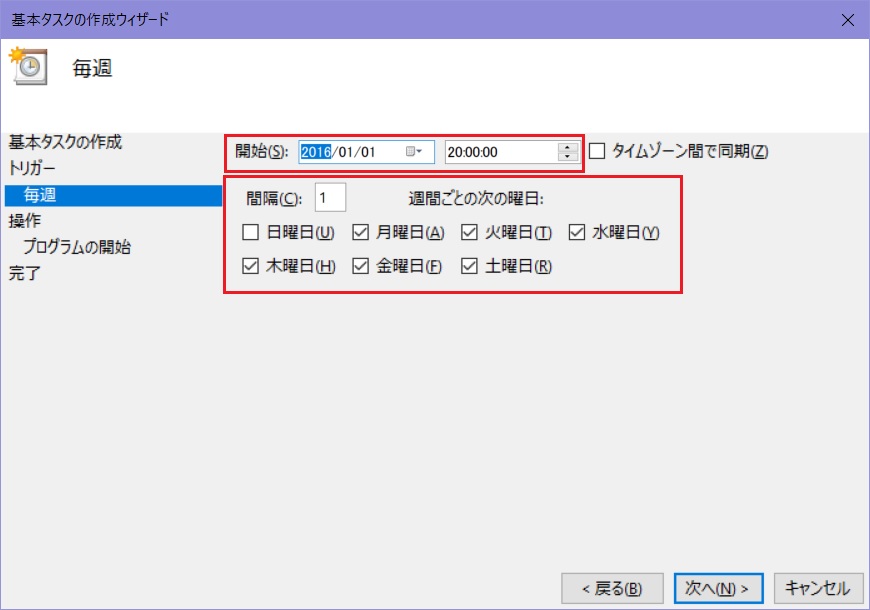
タスクトリガーの設定その2では具体的にいつプログラムを実行するかを設定していきます。
開始に日付は今日の日付になっていると思いますのでそのままでOKです。
時間は20時にシャットダウンを行うので20時00分00秒に設定します。
間隔は毎週月曜日から土曜日なので、「1」でOKです。そして、月曜日から土曜日までチェックを入れます。
「次へ」をクリックします。
操作
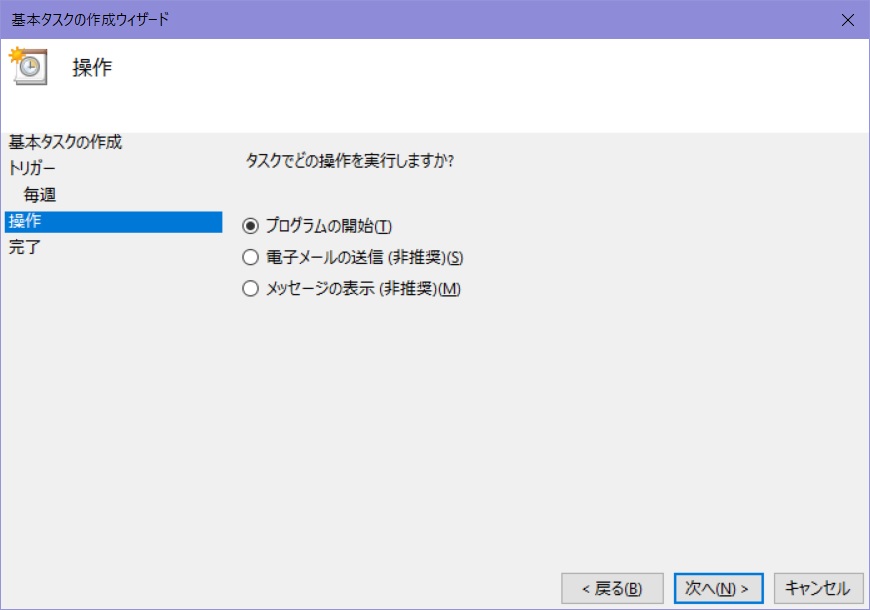
操作では「プログラムの開始」を選び「次へ」をクリックしてください。
パソコンをシャットダウンするのにプログラムの開始って変な感じを受ける方も多いのともいますが、「シャットダウンするためのプログラムを実行する」と理解してください。
プログラムの開始
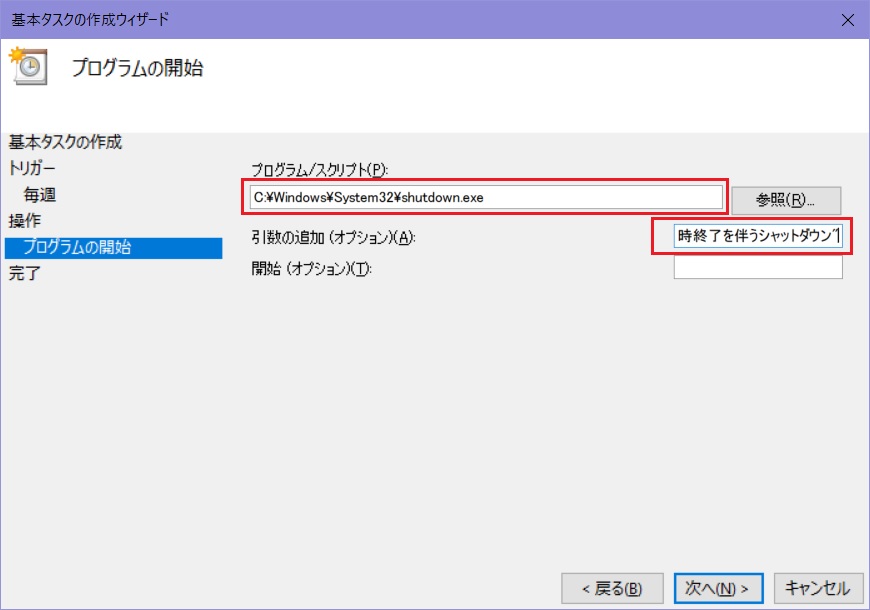
プログラムの開始では実行したプログラムを設定します。
参照ボタンから「shutdown.exe」の実行ファイルまでたどり着き設定してください。
特別な設定をしていない限り”C:¥Windows¥System32¥”(windowsフォルダのsystem32フォルダ内に『shutdown.exe』があります。
【注意:windowsフォルダ内のファイルをあやまって削除や名前の変更などしないように注意してください。】
引数の追加(オプション)は
-s -t 60 -f -c “定時終了に伴うシャットダウン”
と入力してください。
引数の意味は以下の通りです。
| -s | シャットダウンを意味します。 |
| -t60 | タスクトリガー設定2で設定した時間にプログラムが実行されますが、実行するまでのバッファ時間です。つまり時間稼ぎの時間です。今回は20時に設定して、バッファを60秒に設定してますので、20時1分にシャットダウンが実行されます。 |
| -f | プロセスの強制終了の意味です。実行時に開いているファイルなどがあっても強制終了されます。 |
| -c | コメントを意味します。イベントログに””内の文言を記録します。今回は定時終了に伴うシャットダウンとします。 |
開始オプションは空白でOKです。
次へクリックすると完了画面になりますので、完了をクリックしてください。
これで設定は完了です。
本日の20時になるのを楽しみに待ちましょう。