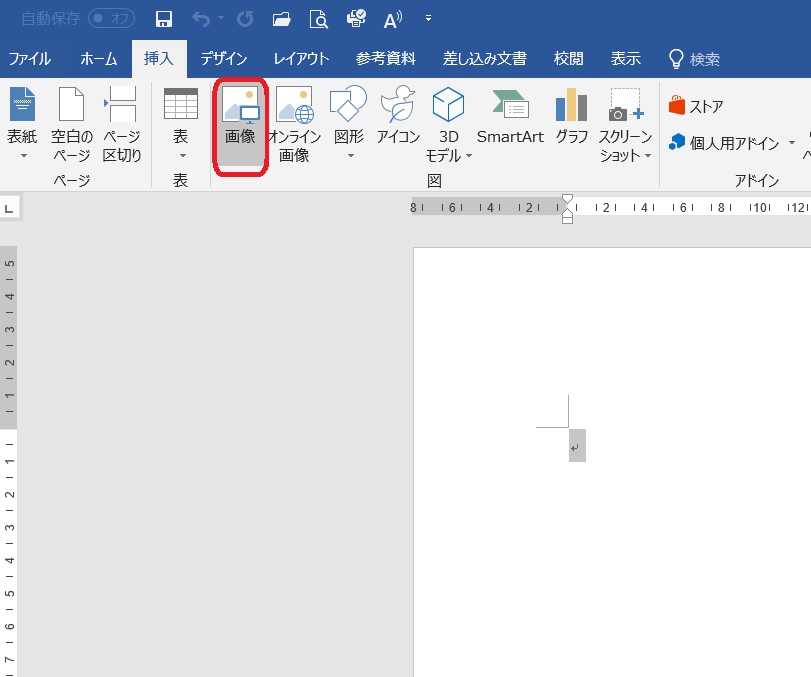新品のパソコンを購入した時、使っていたパソコンが壊れた時いろいろな状況で、古いパソコンを処分するというシチュエーションが生まれますね。そして、昨今の断捨離ブームもあり、不要なものは捨てようと言われていますね。
そこで、気になることが二つありますね。
- HDDに保存してあるデータのこと
- 処分する際の条例や法令について
最低限この二つをクリアにしないと手放すことはできませんね。
そこで、処分のシチュエーションに分けてこの二つをどのようにクリアすべきか調べました。
想定されるシチュエーションは以下の通りです。
- 壊れて起動しないパソコンを処分する
- 起動するパソコンを処分する
- まだ使えるので買取してほしい
- 知人にパソコンを譲る場合
壊れて起動しないパソコンを処分する

古いパソコンで、電源が入らない、全く起動しない場合、HDDのデータを消去させるということもできませんね。
その場合のご自身でHDDを物理的に抜き、破損させるという方法がよく言われていますね。最も有効な手段の一つですが、当サイトとしてはこの方法はおススメできません。
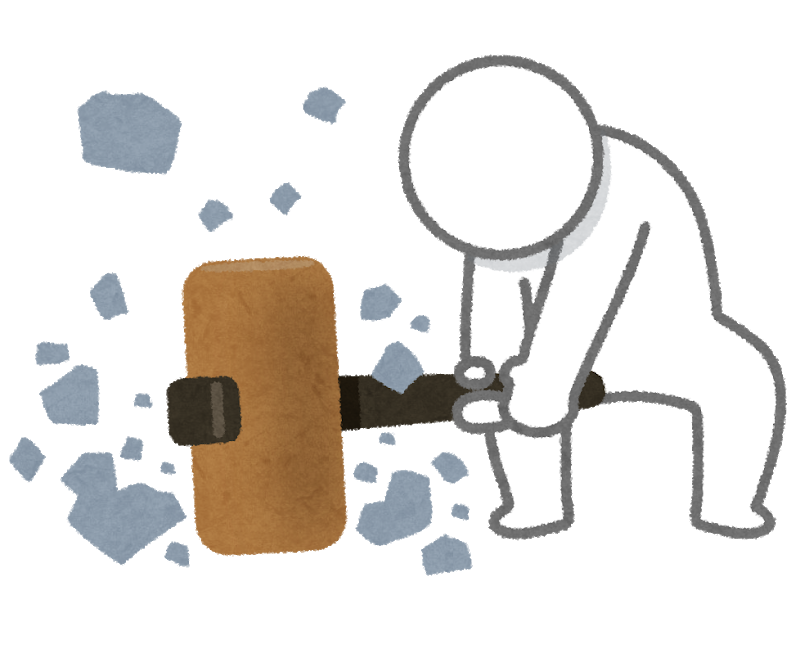
その理由は単純に危ないからです。
危険だと思う理由は以下の通りです。
HDDを取り出すことが大変
HDDの取り出しやすい、取り出しにくいはメーカーによって大きく異なります。私の受ける感覚では、日本メーカーのHDDは取り出しやすいのですが、海外メーカーのHDDは取り出しにくいです。
そして取り出すときに、指をケガする恐れが十分に考えられます。
どこまで破壊すればOKなのかは判断できない
HDDを取り出し、ハンマーなどで破壊する際にどの程度まで破壊すればOKなのかは判断できませんね。
しかも、HDDは意外と頑丈に作られています。
最終的には処分を依頼することになる
HDDを取り出し、ハンマーでめちゃくちゃにしました。
そのあとどうするかというと、ほとんど方は、地方自治体の指示する処分方法や専門業者に廃棄を依頼しますね。最終的にはそのHDDは自分の手を離れてどこかで処理されますね。
先ほど書いたように、本当にでーたあが消えたかどうか、不明なまま自分の手を離れます。それってとても不安じゃないですか?
このように、人体への影響や、精神的な面、データの取り扱いに関する安全性の面からみて、自身でHDDを破壊する行為はおススメできませんね。
壊れて起動しないパソコンのおススメする処分方法
では、壊れて起動しないパソコンの処分方法でおススメする方法は
リネットジャパンを利用する
という方法です。
リネットとは?
リネットジャパンは環境省認定をうけ、自治体と連携して、パソコンなどの小型家電の回収を行っている会社です。
環境省の認定を受けているので、先に話しました、処分する時の法令や条例などは当然クリアしています。
リネットが安心できるわけ
リネットジャパンは、国が認めた業者であるということでかなりの安心感がありますが、回収後の作業も安心できる方法です。
今回のように、壊れて起動しないパソコンのデータを消去するのはとても、大変ですね。
まずは修理してから、データを消去をするって何をやっているかわからないですね。
そこでリネットジャパンはデータの消去を代行してくれます。
その方法は政府機関や上場企業が採用するような高度な方法でデータの消去を行います。
消去証明書も発行してくれます。
ここまでやってくれると、とても安心ですね。
リネット利用でかかる費用は
リネットジャパンでパソコンを回収する費用は基本は0円です。
ただし、以下の時に費用が掛かります。
- 上記で説明したデータの消去を依頼した場合(1台3,300円(税込))
- 1箱目は無料ですが、2箱以上になる場合は、2箱目からは1,650円費用が掛かります。
リネット利用する際の注意点は
リネットジャパンを利用する時の注意点は以下の点です。
- 回収用の段ボール箱は自身で準備する。その時のサイズは縦+横+高さが140cm以下のもの。
(段ボール箱がない場合は、438円でリネットジャパンから購入することができます。) - 申し込みは個人名、回収は個人宅からのみ
- バッテリーのみの回収は不可、しかし、ノートパソコンとセットで回収すればOK
詳細はリネットジャパン公式サイトをご覧ください>>リンクはこちらです↓↓
![]()
![]()
起動するパソコンを処分する
かろうじてパソコンは起動するけど、かなり遅いもしくは、かなり古いというようなシチュエーションが一番多いのではないでしょうか。
このようなパソコンを処分するのも先ほど紹介したリネットを利用する方法をおススメします。
起動しないパソコンとの違いは、HDDの消去です。
パソコンのデータを消去するのは原則として、自分自身で行うというのが大原則です。
そこでリネットには、データ消去のアプリケーションソフトが準備されています。
その利用は無料というがうれしいですね。
また、自分で消去する作業をやらずにお任せするという方法もできます。
その場合は費用が発生しますが、時間や手間のない人にとってはとてもうれしいサービスですね。
当然、処分の費用は無料です。(条件があります。)
まだ使えるので買取してほしい
まだ使えるので、中古として買取を希望する場合、買取店によって条件は異なると思いますが、破損している状態、Windowsが起動しない状態だと、買取不可というところが多いです。
仮に、Windowsが正常に動作するマシンと、正常に動作しないマシンでは、当然正常に動作するマシンのほうが高く査定されますね。
なので、買取を希望する場合は、Windowsが正常に動作する状態で、データを消去しなければなりません。
その方法について解説していきましょう。
なお、この方法はWindows10でのやり方です。Windows7やWindows8の場合、買取価格はつかないと思ってもらっていいです。
PCを初期状態に戻す
設定から「更新とセキュリティ」→「回復」→「このPCを初期状態に戻す」の開始をクリック→「すべて削除」を選びます。
これで、PCが初期状態に戻ります。
Cドライブのデータを完全に消去する
パソコンが初期状態に戻りますが、これでデータがすべて削除されたわけではありません。
そこでデータを完全に削除するためにcipherというコマンドを使用します。
cipherとは
CipherコマンドはWindows 2000以降のWindowsに含まれる機能で、元々はファイルシステムのデータ管理用として用いられます。
ディスクのデータというものは、別のデータを複数回上書きすることで復元が出来なくなります。
なので、更に上書きしてしまって過去のデータを取り戻せなくさせようになります。
そこで用いられるのがCipherコマンドです。
cipherコマンドが実行できる条件
cipherコマンドを実行するに際し、条件があります。
その条件はファイルシステムがNTFS形式であるということです。
ファイルシステムの確認方法
ファイルしシステムを確認するには、まず、PCのフォルダを開きます。
実行したいディスクのプロパティを開きます。
そこのファイルシステムが記載されております。
cipherコマンドの実行方法
cipherコマンドを実行するには以下の手順で実行できます
コマンドプロンプトを開きます。コマンドプロンプトは「スタート」→「Windowsシステムツール」→「コマンドプロンプト」で起動します。
コマンドプロンプトで
cipher /w:[ドライブ名]
を入力します。
今回はCドライブを実行するので
cipher /w:c
となります。
なお、cipherと/の間は半角スペースが必要です。
入力後エンターキーを押すと実行されます。
後は、ひたすら終わるのを待つだけです。
知人にパソコンを譲る場合
知人にパソコンを譲る場合でも、買取の時と同じ方法で初期化と各ドライブのデータを完全に消去することをおススメします。
友達だから、使っているそのままを渡しても大丈夫と思わないでください。
そのと友達と、永久にそばいることってありますか?
その友達が、そのパソコンをなんのケアもなく、売ってしまう、また別の知人に渡すということありませんか?
そのあと、トラブルにならないようにするために、知人にパソコンを譲るときでも、初期化と各ドライブのデータを完全に消去を必ず行いましょう。