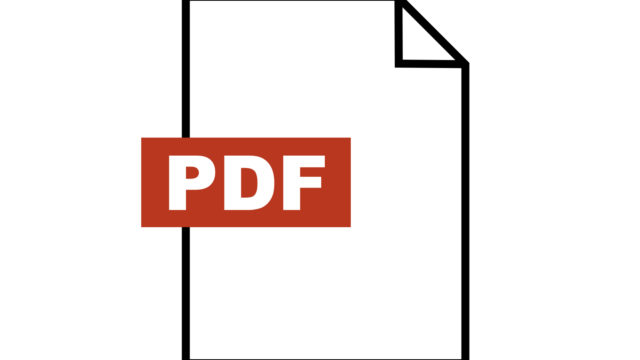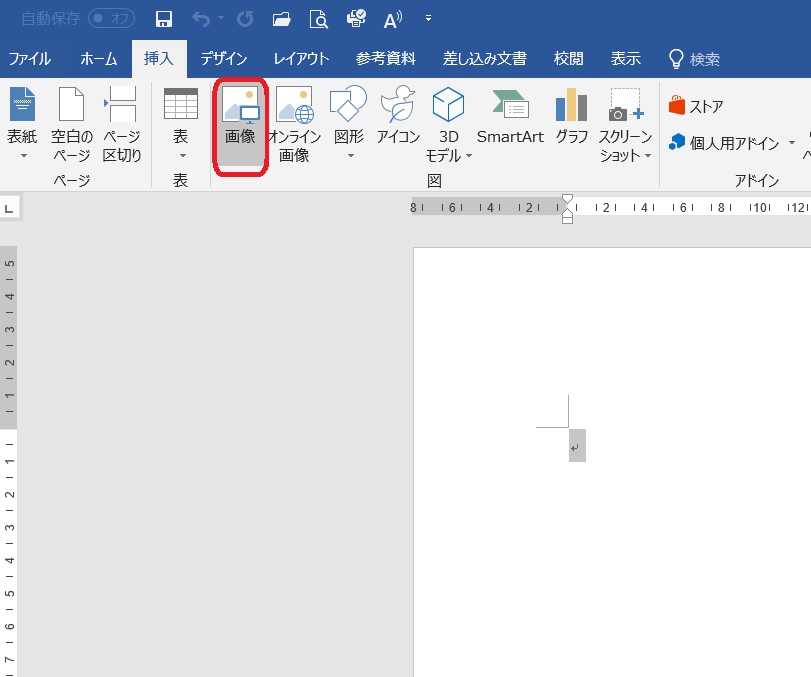googleKeepと聞いてあのアプリねと思い浮かべる人は少ないかもしれません。それぐらい世間には浸透していないアプリかもしれまんが、と手も便利です。
「google keepの誰も知らない便利な使い方とは」どこがどのように便利か、どんなシチュエーションで使えるかを使っている立場から解説していきます。
ちなみに、私はwindowsユーザーでiphoneを使用しています。
その環境をベースに解説していきます。
iphone側の設定
googlekeepにインストール
googlekeepをインストールす前に、googleのアカウントをお持ちでない方はまずはgoogleアカウントを取得してください。
個人的な思いですが、今回説明するgooglekeepに関わらず、googleアカウントを取得しておいたほうが何かと便利かと思います。
googlekeepをiphoneにインストールします。
Appstoreで「googlekeep」と検索すればOKです。
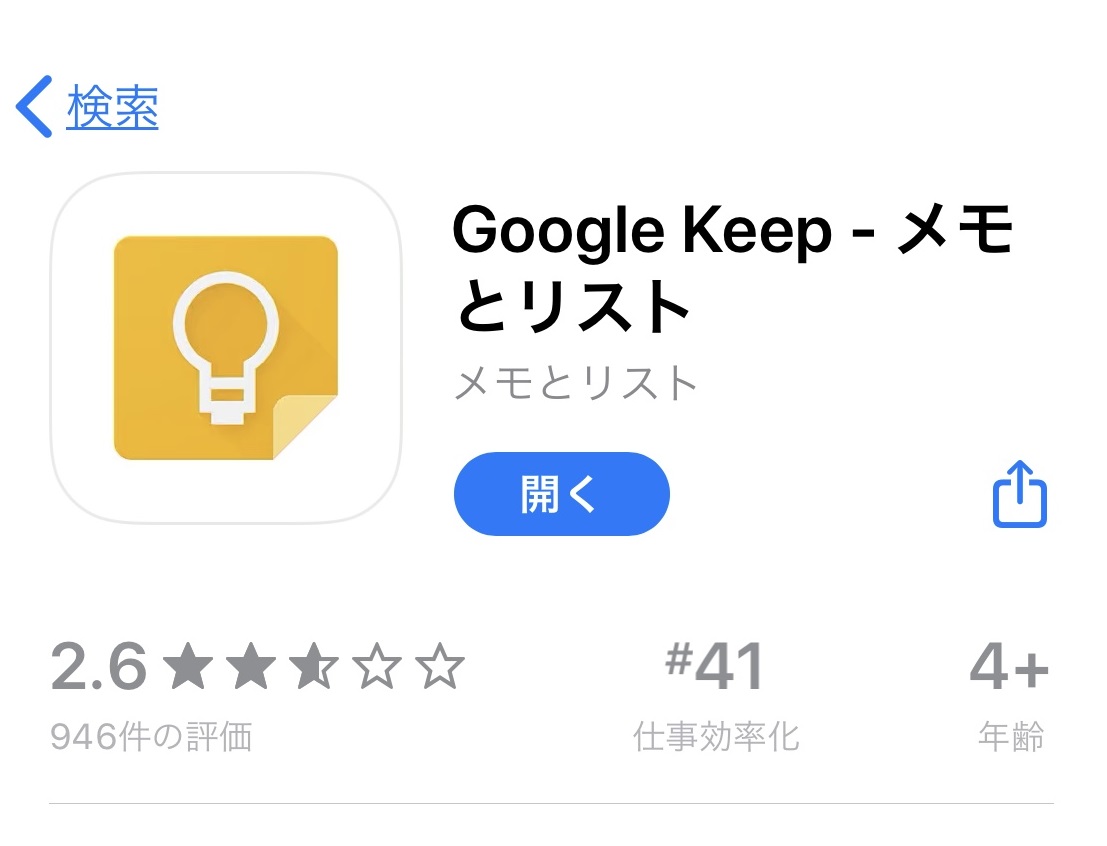
インストール後にやること
iphoneへのインストールが終了し起動させると、アカウント入力の画面になります。先ほど作ったもしくは使用しているgoogleアカウントを入力してください。
これで、iphone側は完了です
PC側の設定
PC側はgoogleのトップページで自身のgoogleアカウントにログインしてください。
これでPC側はOKです。
googlekeepでできること
googlekeepでできることは、限定的です。
端的に言うと、単なるメモです。
単なるメモですが、最強のメモ、最強の付箋と言っていいでしょう。
PC側で作ったgooglekeepのメモは即座にスマホ側にも反映されます。
googlekeepで写真の共有
googlekeepはメモの共有だけでなく、写真の共有も簡単です。
スマホで撮った写真をgooglekeepの画像追加を使えば、即座に共有できます。パソコン側に保存してある画像も同様にgooglekeepで画像追加すれば、スマホでも確認できます。
リマインダーの設定
仕事で最も重要なのが、期日ですね。
googlekeepのリマインダー機能を使えばスケジュール管理も簡単です。
googlekeepの「リマインダー追加/編集」機能を使えばいつまでに行わなければならいかが管理しやすくなります。
しかも、このリマインダーがgoogleカレンダーにリマインダーとして表示されます。
goolgeカレンダーの設定で、リマインダーの通知を設定しておけば、忘れることがありませんね。
ラベルの設定
ラベルという表現が分かりにくいかもしれませんが、フォルダと言ったほうがPC世代にはわかりやすいかもしれません。
googlekeepでつくったメモを、種類ごとに分けてくれます。
あらかじめラベルの編集でラベルを作ります。
googlekeepのメニューでラベルを追加を選べばそのラベルに割り振られます。
これの機能を使えばこんなシチュエーションで使えます
あなたが仕事で、ある頼まれごとをされました。
その時にgooglekeepでその頼まれごとを記入します。
いつまでにやらないといけないのか
やるべきこととの詳細(メールの送信、写真の送信、○○さんと打ち合わせ)
そうすると、期日までにどんな書類を作成しなければならないかなど、仕事の内容が見えてきますね。
そして、現地に出向き写真を撮り、その写真で資料を作る際も、管理しやすいですね。
goolgekeepこれはできない
大変便利なgooglekeepですが、できないのがドキュメントの添付です。
ワードやエクセルでつくったファイルやPDFファイルが貼り付けられないという点です。
googlekeepのここが好き(個人の感想)
膨大な文字数でもOK
 私は普段ブログの話題をgooglekeepにメモしています。
私は普段ブログの話題をgooglekeepにメモしています。
その流れでgooglekeepで記事を作成しています。
そのため、文字数が数千文字となりますが、全く動きの問題ありません。
一気に文書の作成が行えるのでとても便利です。
いままでは、記事作成はパソコンに向かって行うと思っていましたが、googlekeepを使いだしてから、隙間時間に記事作成をしています。
スピード
 スマホで保存した内容が瞬時にパソコンに反映されます。
スマホで保存した内容が瞬時にパソコンに反映されます。
画像のやり取りはすべてgooglekeepで行っています。
無料
 このアプリの機能が全て無料で使う事ができるというのが最もうれしいですね。
このアプリの機能が全て無料で使う事ができるというのが最もうれしいですね。
googleさんに感謝ですね